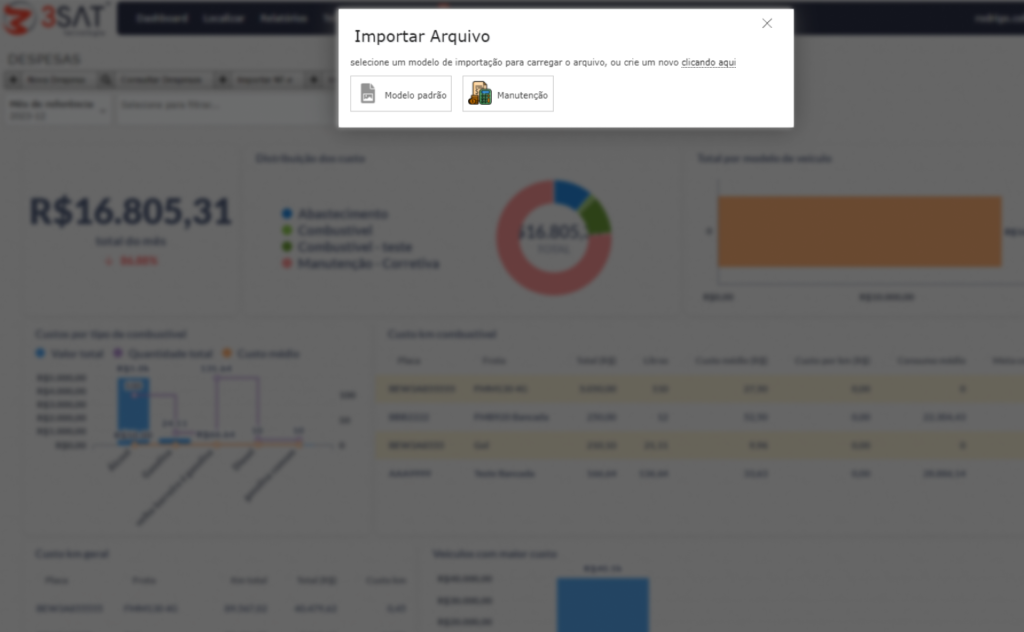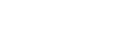Neste artigo, vamos guiar você na criação de um modelo de arquivo para importação de despesas, permitindo que você importe seus gastos independentemente da disposição das colunas no documento.
Criando o modelo de arquivo
Acesse a aba Gerenciar e selecione Configurações:
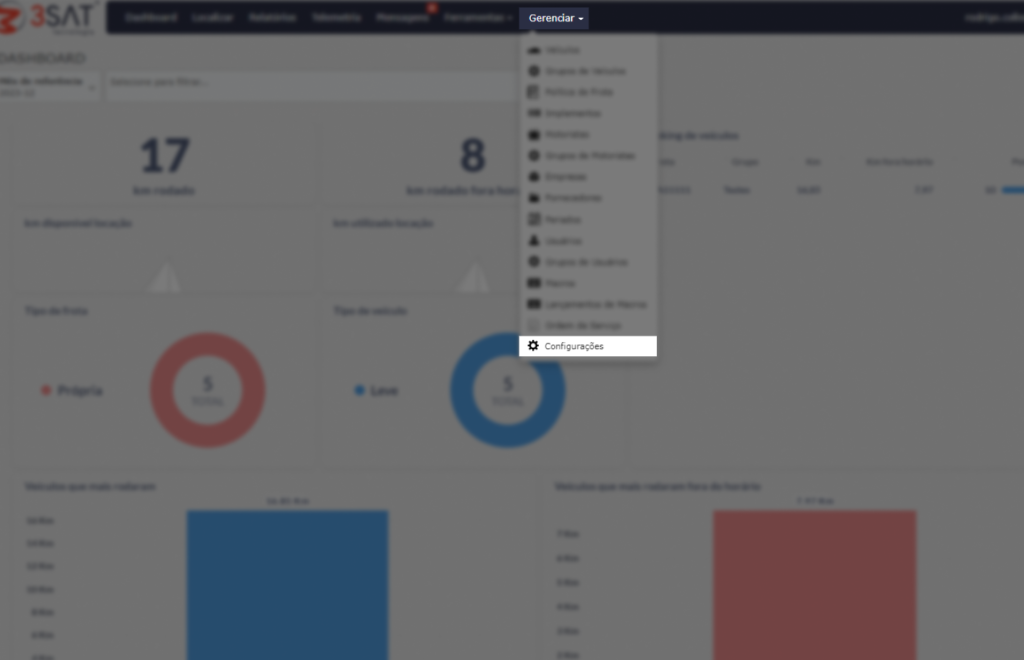
Agora selecione Arquivo de Importação e depois clique em Novo arquivo de despesas:
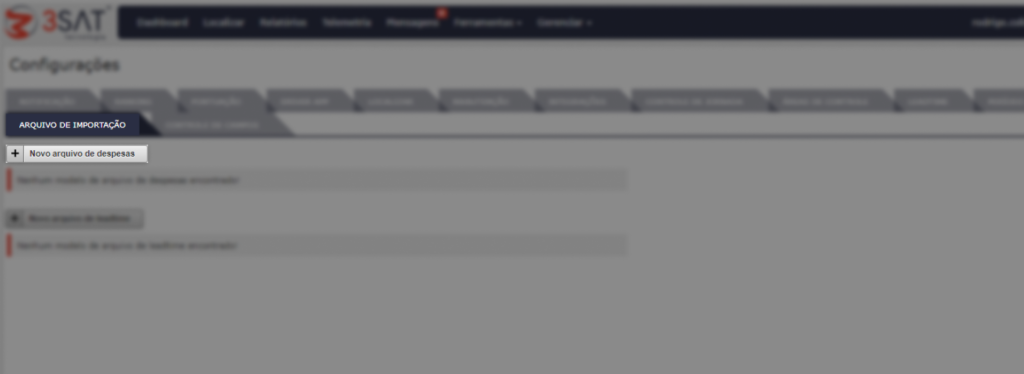
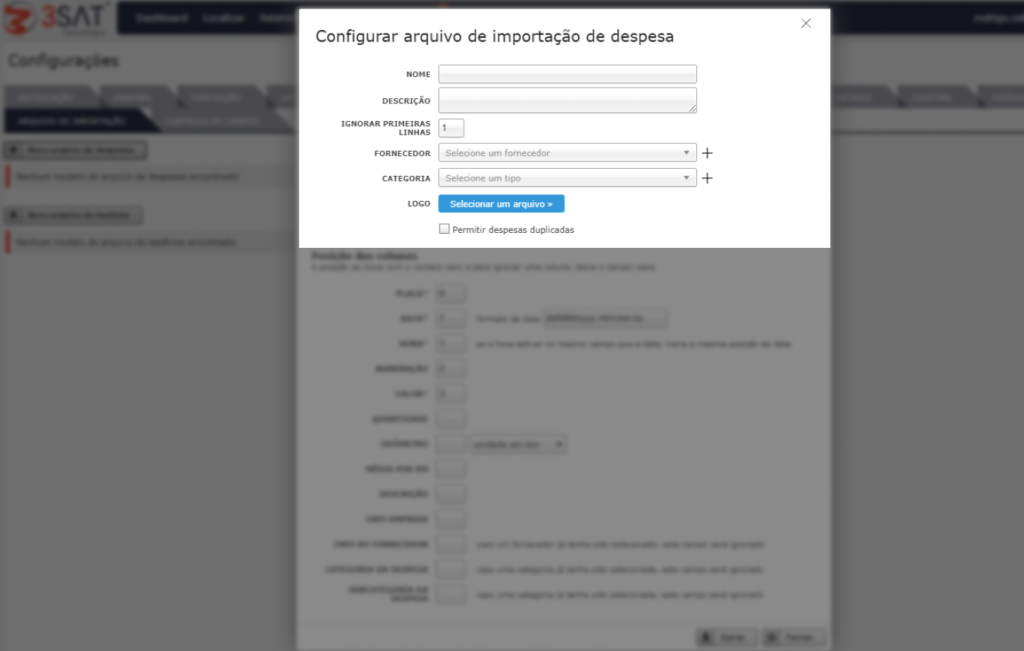
Vamos entender os primeiros campos:
Nome: Insira um nome de identificação para o modelo de importação.
Descrição: Insira uma breve descrição sobre a utilização do modelo.
Ignorar primeiras linhas: Geralmente a primeira linha do arquivo excel possui o nome das colunas, como por exemplo (data, número da nota fiscal, empresa, motorista etc), essas linhas precisam ser ignoradas, pois o arquivo lê somente os dados.
Fornecedor: Caso todas as despesas sejam de um mesmo fornecedor você pode inserir aqui para que seja um fornecedor padrão, caso o CNPJ do fornecedor das despesas esteja contido no arquivo Excel pode deixar essa informação em branco.
Categoria: Caso todas as despesas sejam da mesma categoria você pode inserir neste campo para que seja padrão. Se o arquivo que você vai importar possui despesas de diversas categorias pode deixar essa informação em branco.
Logo: É possível inserir uma imagem para facilitar a identificação visual do modelo de despesas.
Permitir despesas duplicadas: Caso essa opção esteja habilitada irá permitir que sejam lançadas despesas com mesmo número de nota. Convém habilitar quando as suas despesas são vários itens diferentes em uma mesma nota fiscal. Caso as despesas não possuam numeração o ideal é que deixe a opção habilitada.
Abaixo vamos iniciar a configuração do sistema para que ele entenda as colunas do arquivo utilizado para importação:
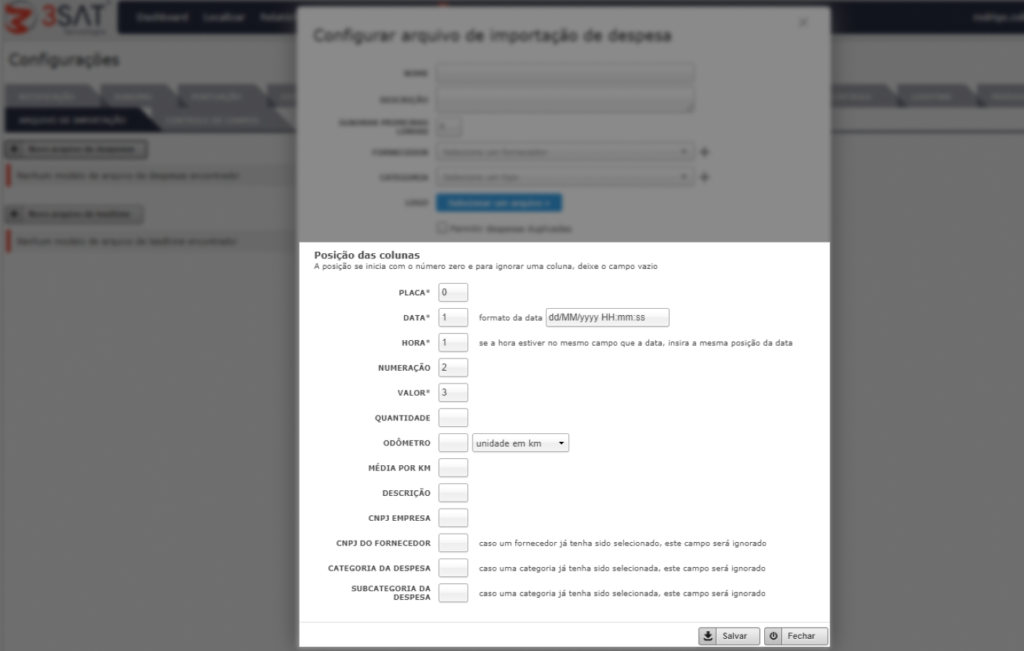
Apenas as informações que possuem * são obrigatórias, as demais são opcionais informar. A posição das colunas é baseada no arquivo excel. É preciso registrar a posição em que a coluna se encontra no arquivo, começando no número 0. Utilizando este arquivo como exemplo, a coluna A – Placa é a posição 0, a coluna B – Data é a posição 1, e assim por diante:
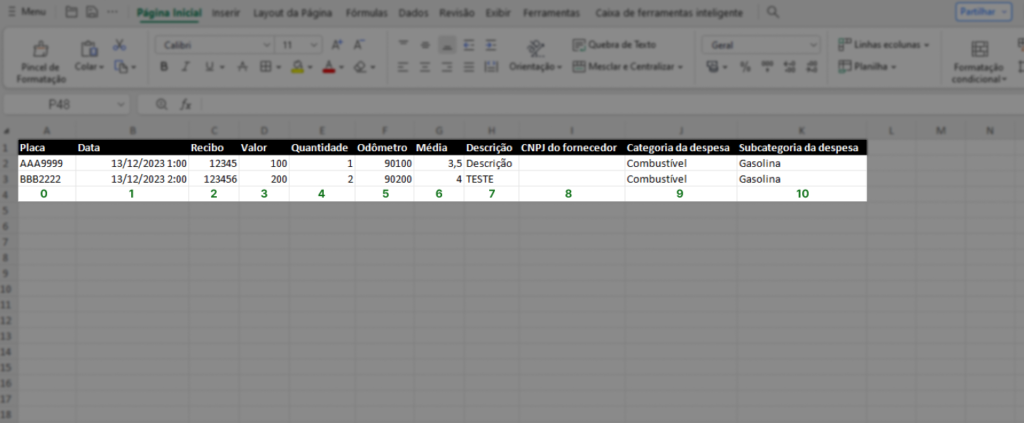
Utilizando o arquivo como exemplo, a configuração ficará dessa forma:
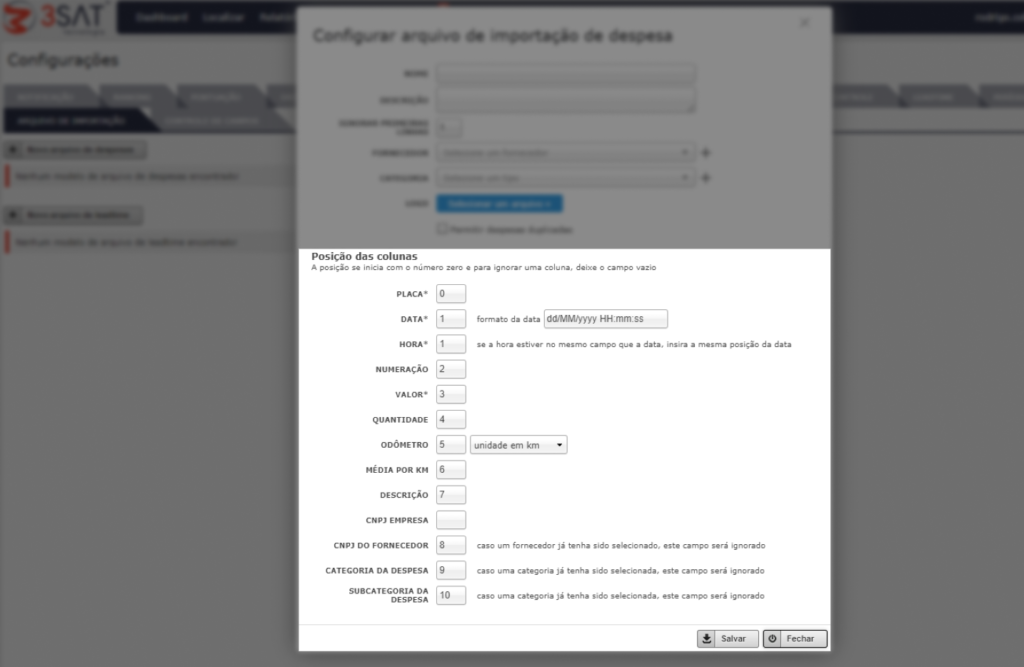
Agora basta selecionar Salvar e o modelo será criado com sucesso. Para utilizar acesse a aba Ferramentas e clique em Despesas. O modelo estará disponível ao clicar no botão Importar Despesas.
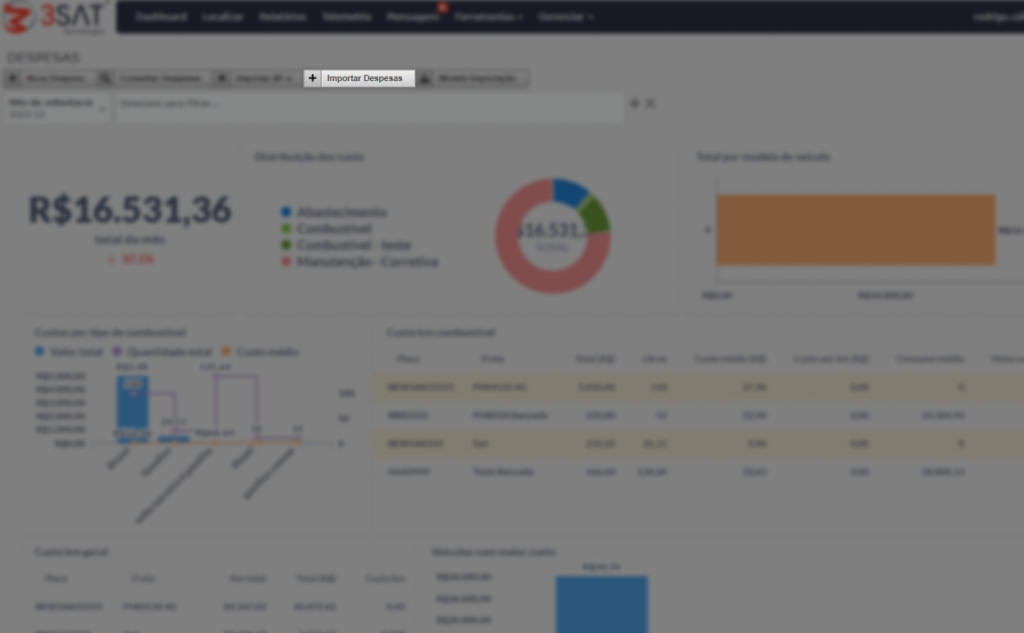
Basta selecionar o modelo e o arquivo e será importado com sucesso. Caso tenha algum problema nos dados o sistema informará.